Ubuntu Linux memiliki jadwal rilis setiap 6 bulan sekali. Dari rilis-rilis tersebut, setiap dua tahun sekali Ubuntu mengeluarkan versi LTS (Long Term Support) dimana baik versi desktop maupun server didukung selama 5 tahun.
Sebelum versi 12.04. Versi LTS untuk desktop didukung selama 3 tahun, sementara ubuntu server didukung selama 5 tahun.
Tidak ada biaya tambahan untuk menggunakan versi LTS.
Fokus versi LTS adalah untuk perusahaan terutama yang memiliki instalasi Ubuntu baik desktop ataupun server berjumlah ratusan bahkan ribuan dimana tim IT harus memastikan update yang dilakukan bisa dilakukan dengan aman.
Selama masa dukungan versi LTS, Ubuntu akan mengeluarkan rilis tambahan yang memberikan dukungan untuk perangkat keras baru baik untuk desktop maupun server.
Waktu pengembangan akan dipersingkat agar rilis masuk ke siklus beta lebih lama untuk testing dan perbaikan bug.
Ubuntu Linux 16.04 (Xenial Xerus) adalah versi terbaru LTS. Di tutorial ini kita akan belajar melakukan instalasi Ubuntu Server 16.04.
Mengunduh Ubuntu Server 16.04
Anda bisa mengunduh Ubuntu Server 14.04 dari situs web Ubuntu di releases.ubuntu.com.
Untuk server yang lebih dekat di Indonesia, anda bisa mencoba mengunduh dari beberapa server berikut yang berlokasi di Indonesia.
- kambing.ui.ac.id – Universitas Indonesia
- Mirror Datautama Dinamika
- Mirror Biznet
- Mirror Politeknik Negeri Banyuwangi
Apabila komputer anda sudah mensupport arsiktektur 64 bit anda bisa mengunduh iso image
ubuntu-16.04.2-server-amd64.iso.
Apabila komputer anda belum mendukung arsitektur 64 bit anda bisa mengunduh installer 32 bit dengan iso image
ubuntu-16.04.2-server-i386.iso.Instalasi Ubuntu Server 16.04
Di tutorial ini kita akan bersama-sama belajar melakukan instalasi Ubuntu Server 16.04.
Tutorial ini berasumsi anda melakukan instalasi pada komputer baru yang belum memiliki sistem operasi terinstall didalamnya.
Anda juga bisa melakukan instalasi pada virtual machine (VM) di sistem virtualisasi favorit anda di desktop maupun server.
Langkah pertama adalah memasukan DVD installer Ubuntu Server 16.04 kedalam komputer.
Ubah setting bios anda supaya prioritas device boot memilih DVD lebih dulu dibandingkan harddisk.
Apabila anda menggunakan VM, anda bisa menggunakan file iso yang sudah anda unduh tanpa harus menuliskan terlebih dahulu ke DVD.
Beberapa sistem virtualisasi memiliki opsi tambahan untuk mengaktifkan file ISO yang sudah anda pilih agar dimount oleh VM.
Memilih Bahasa Menu Instalasi
Setelah komputer anda boot ke DVD installer Ubuntu Server menu pertama yang akan muncul adalah pilihan bahasa menu instalasi. Kita akan menggunakan bahasa Inggris untuk tutorial ini.
Pilihan Instalasi
Langkah selanjutnya adalah pilihan menu instalasi. Kita akan memilih Install Ubuntu Server
Pilihan Bahasa Untuk Instalasi
Langkah berikutnya adalah pemilihan bahasa untuk instalasi. Kita akan menggunakan Bahasa Inggris untuk tutorial ini.
Pilihan Lokasi
Menu selanjutnya adalah pemilihan lokasi. Karena Indonesia tidak ada di daftar utama saya akan memilih Other
Asia
Indonesia
Locale
Pilihan berikutnya adalah Locale. Saya akan menggunakan locale English (US).
Konfigurasi Keyboard
Menu berikutnya meminta kita untuk mengkonfigurasi keyboard. Kita meminta installer Ubuntu untuk tidak mendeteksi Keyboard yang kita gunakan dengan memilih No.
Asal keyboard kita pilih English (US).
Layout keyboard kita pilih English (US)
Deteksi Hardware
Installer ubuntu melakukan deteksi hardware
Deteksi network interface card.
Deteksi hardware lanjutan.
Konfigurasi Hostname
Sekarang kita akan mengkonfigurasi hostname untuk server Ubuntu kita. Anda bisa memasukkan nama yang akan anda gunakan untuk server ini.
Memasukkan Informasi User
Sekarang kita akan memasukkan informasi user pertama di server Ubuntu kita. User pertama ini adalah akan memiliki akses setara root lewat sudo.
User ini bisa melakukan command apapun lewat sudo.
Nama Lengkap Pengguna
Masukkan nama lengkap pengguna.
username
Masukkan username yang akan anda gunakan. Anda bisa menggunakan username admin / administrator atau user lain.
Password
Masukkan password untuk user.
Konfirmasi Password
Konfirmasi password untuk user.
Enkripsi Direktori Home
Pilihan selanjutnya adalah ekripsi direktori home. Kita memilih untuk tidak melakukan enkripsi pada direktori home server Ubuntu kita kali ini.
Konfigurasi Timezone
Installer mencoba mendapatkan informasi waktu dari server NTP (Network Time Protocol).
Server mendeteksi time zone dengan benar untuk instalasi saya yaitu Asia/Jakarta. Apabila time zone terdeteksi tidak sesuai anda bisa melakukan pemilihan sendiri supaya sesuai.
Partisi Disk
Untuk partisi disk kita akan menggunakan seluruh disk yang dibantu oleh installer (guided) dan menggunakan LVM. Pilih Guided – Use entire disk and set up LVM
Pilih disk yang akan dipartisi.
Pilih yes
Masukkan space disk yang ingin anda gunakan untuk instalasi ini, saya menggunakan seluruh disk. Anda bisa memilih untuk menggunakan ukuran lebih kecil dari ukuran total disk anda jika dibutuhkan.
Pilih Yes agar perubahan partisi dituliskan ke disk.
Konfigurasi Proxy
Apabila sistem ini dibelakang jaringan terbatas dimana akses internet harus melalui proxy anda bisa memasukan informasi proxy yang akan digunakan disini.
Apabila anda tidak yakin anda bisa bertanya pada administrator jaringan di lingkungan anda apakah perlu menggunakan proxy atau tidak.
Apabila anda tidak menggunakan proxy anda tidak perlu memasukkan informasi apapun dan bisa memilih continue.
Log instalasi
Proses instalasi akan berjalan. Apabila anda ingin melihat log detail proses instalasi anda bisa menekan tombol
Ctrl + Alt + F4
Untuk kembali keluar dari log instalasi anda bisa menekan tombol
Ctrl + Alt + F1Konfigurasi Update
Konfigurasi update untuk server Ubuntu Linux kita. Ada tiga pilihan yaitu tidak melakukan update otomatis, melakukan update keamanan otomatis atau mengelola sistem menggunakan Landscape.
Kita akan memilih Install security updates automatically agar update keamanan langsung di install di sistem.
Disarankan untuk memilih cara ini terutama apabila ini adalah server production. Kecuali anda memiliki metode lain untuk mengelola server ini untuk memastikan update keamanan selalu diterapkan di seluruh server.
Memilih Software Yang Akan Di Install
Anda bisa memilih berbagai macam group paket server untuk di install di server ini. Di tutorial ini kita hanya akan melakukan instalasi standard system utilities dan OpenSSH Server.
Instalasi Boot Loader
Langkah terakhir adalah instalasi boot loader. Pilih yes karena kita akan melakukan instalasi boot loader di master boot record / MBR.
Instalasi Selesai
Instalasi selesai, keluarkan DVD installer Ubuntu Server atau unmount ISO dari VM Ubuntu Server anda. Pilih continue.
Installer akan melakukan kegiatan bersih-bersih file installer sebelum reboot.
Menu Boot Loader
Komputer akan boot dari harddisk setelah DVD / iso kita unmount. Anda bisa membiarkan menu boot loader untuk memilih opsi default.
Login Prompt Ubuntu Server 16.04
Setelah selesai booting. Server Ubuntu kita akan menampilkan prompt login.
Masukkan Username dan password user yang kita buat pada proses instalasi.
Selamat anda berhasil login ke Server Ubuntu 16.04.
Login ke Server Via SSH
Login diatas adalah via console didepan komputer atau remote lewat fasilitas out of band yang disediakan sistem virtualisasi anda.
Untuk melakukan login remote menggunakan SSH, langkah pertama adalah kita cek IP address sistem kita.
Dari output diatas diketahui ip server ubuntu saya adalah 192.168.110.139.
Dari server lain saya akan melakukan login dengan perintah
$ ssh sumodirjo@192.168.100.139
atau
$ ssh 192.168.100.139 -l sumodirjo
Server SSH akan meminta ktia memasukkan password.
Setelah berhasil login kita akan masuk ke shell, kali ini secara remote lewat SSH.
Rangkuman
Di tutorial ini kita sudah belajar melakukan instalasi ubuntu Linux 16.04.
Kita mencoba untuk login dari console dan login secara remote lewat SSH.
Setelah ini anda bisa mengkonfigurasi lebih lanjut Server Ubuntu dengan melakukan instalasi paket-paket tambahan sesuai kebutuhan.
Jangan lupa tinggalkan komentar atau pertanyaan anda dibawah.
Selamat mencoba!
Panduan Lengkap : Tutorial Instalasi Ubuntu Server 16.04
![Panduan Lengkap : Tutorial Instalasi Ubuntu Server 16.04]() Reviewed by Unknown
on
Desember 03, 2017
Rating:
Reviewed by Unknown
on
Desember 03, 2017
Rating:



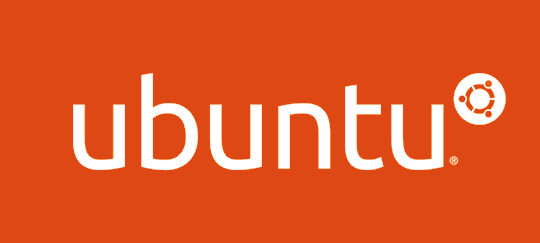

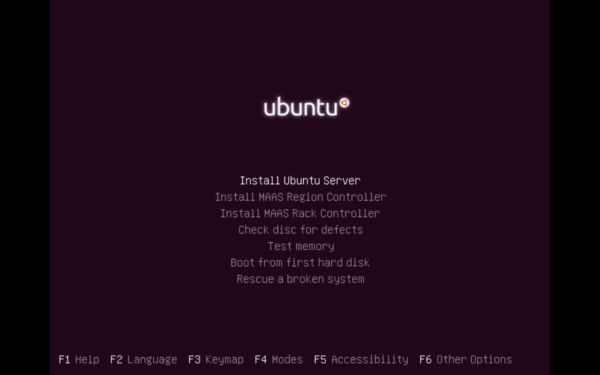
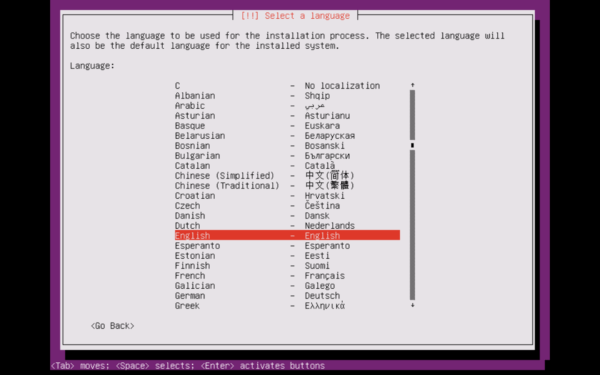
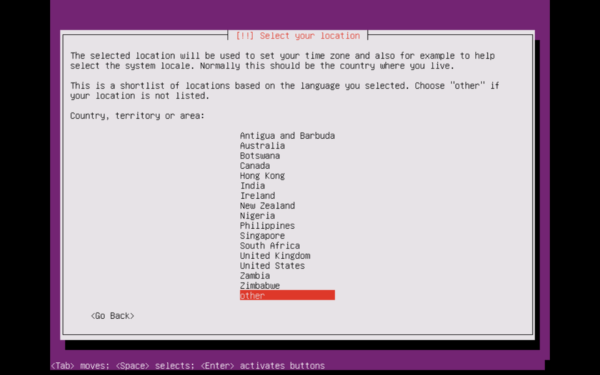
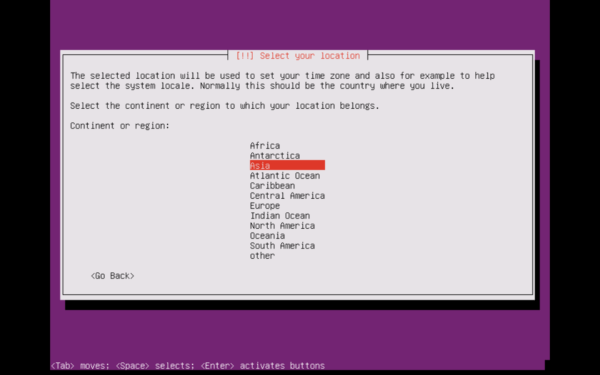
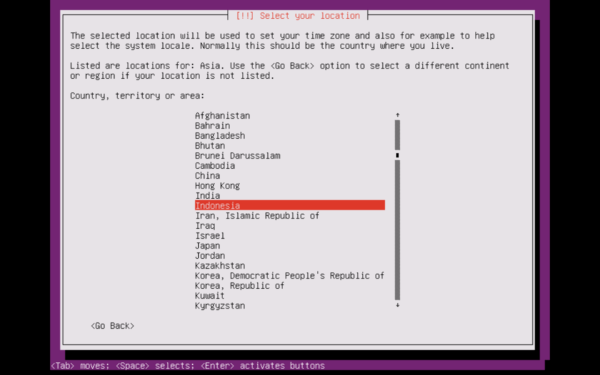
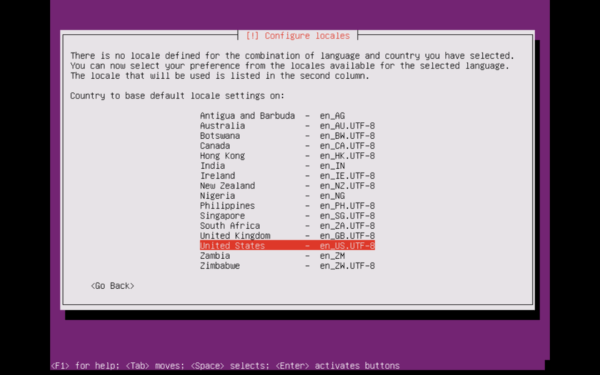
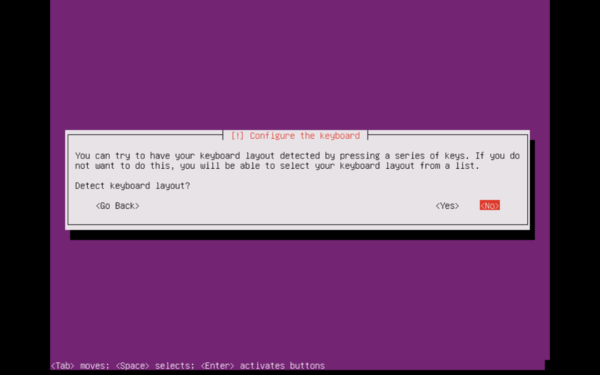
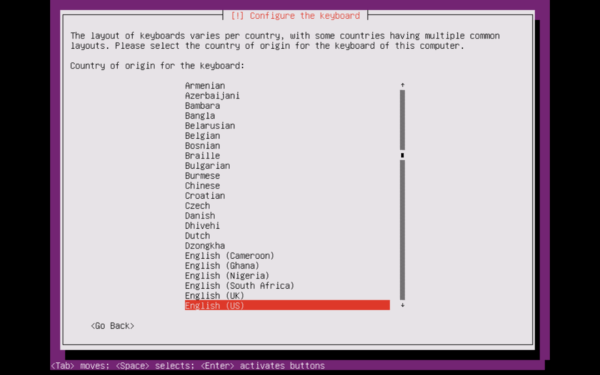
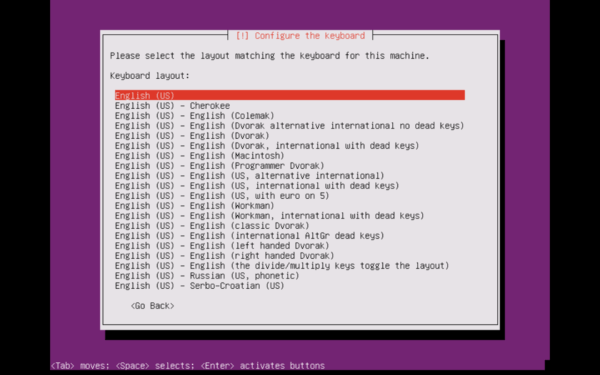
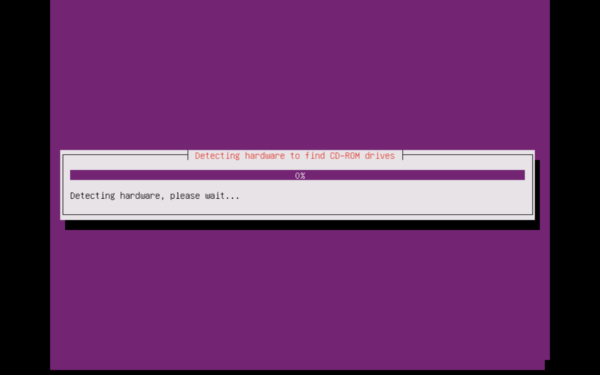
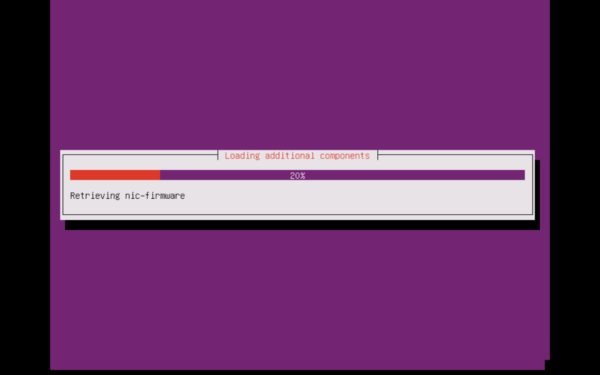
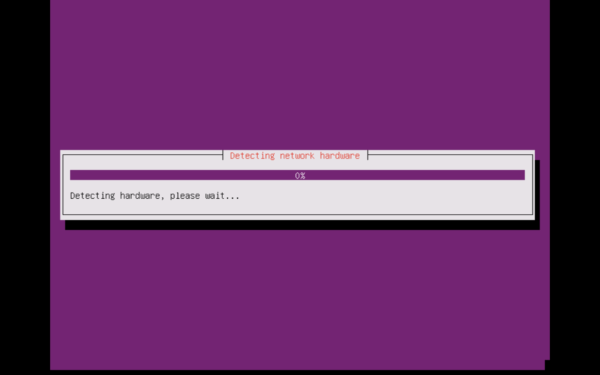
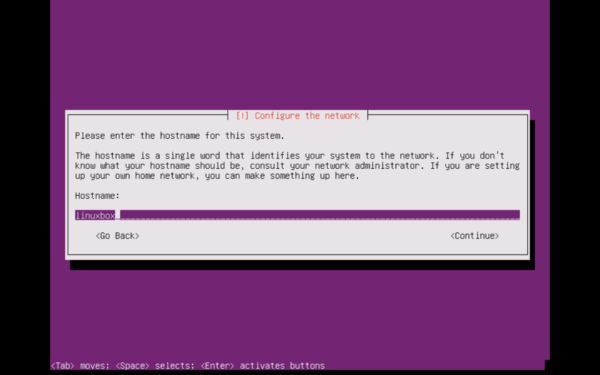
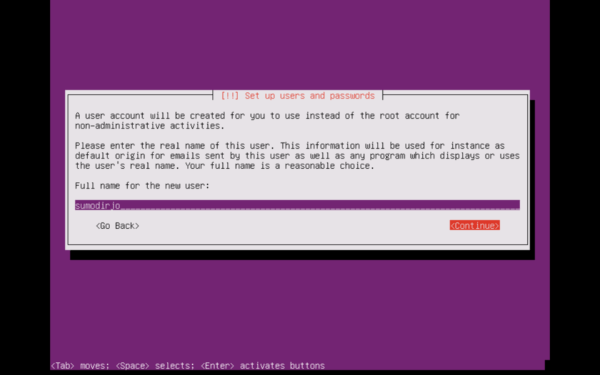
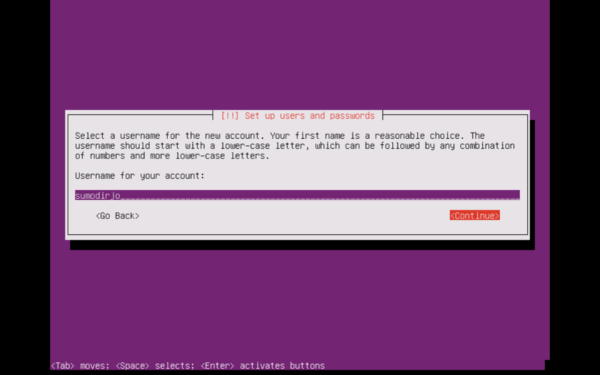
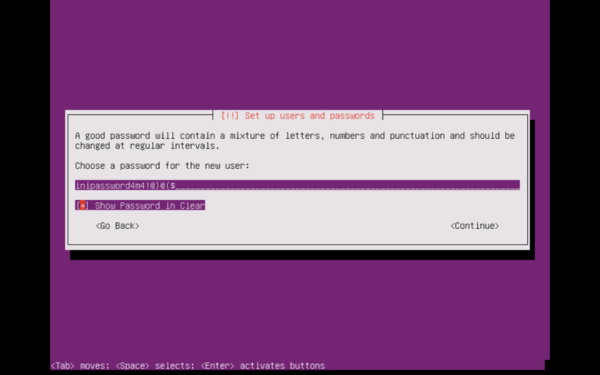
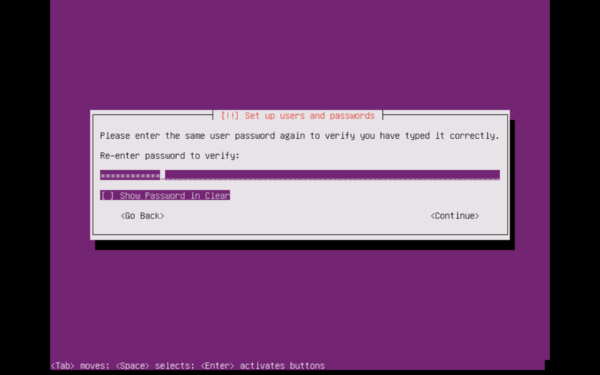
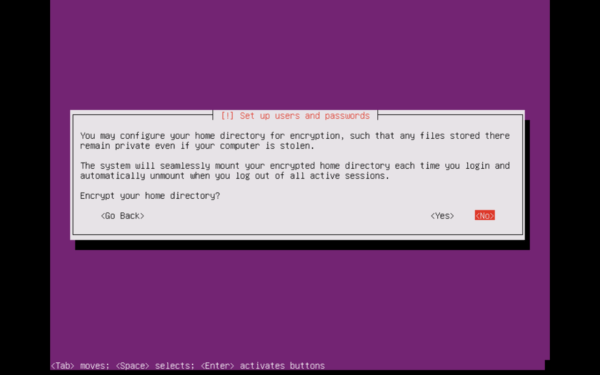
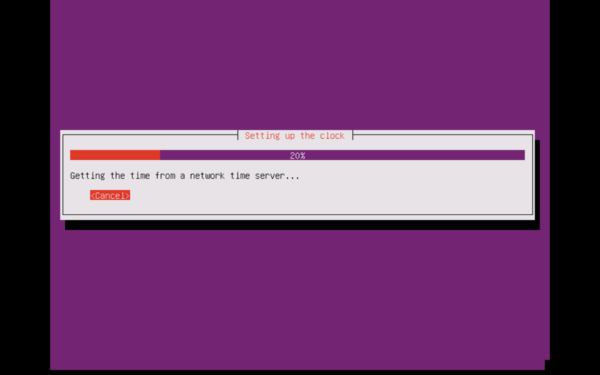
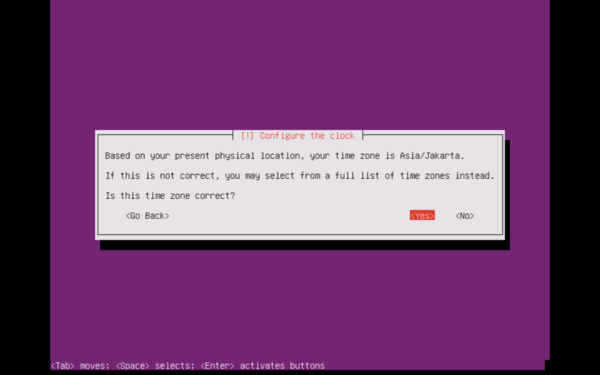
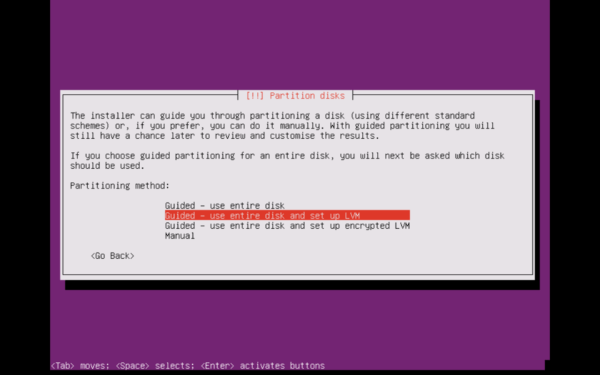
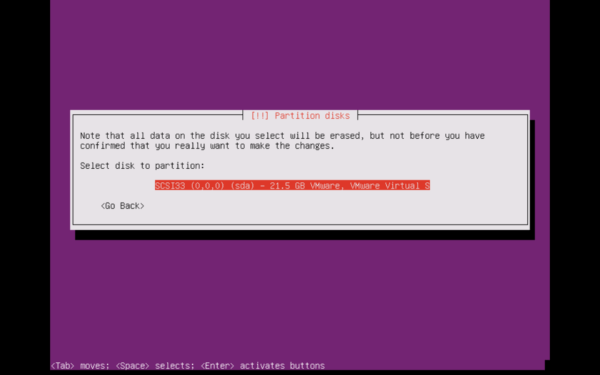
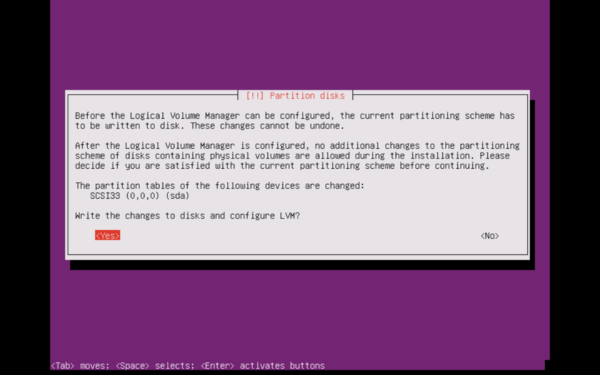
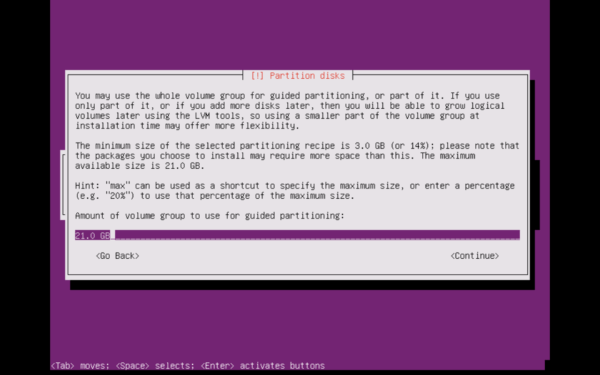
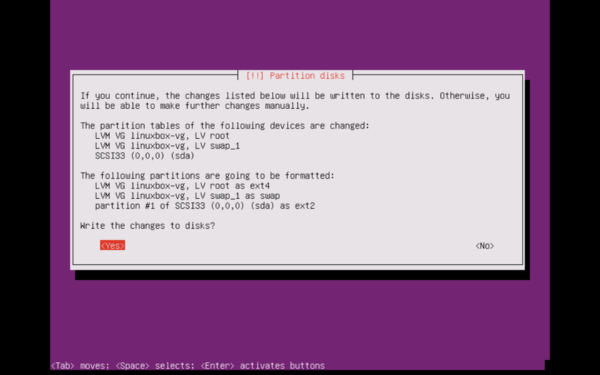
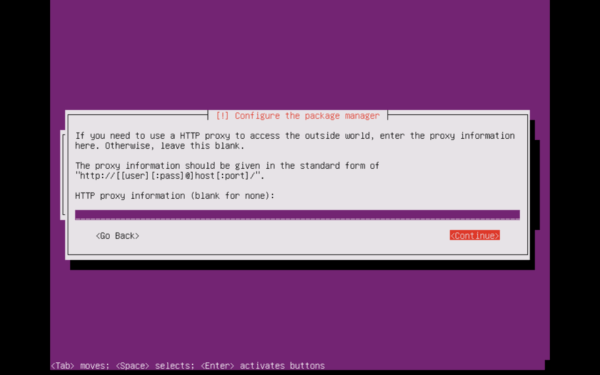
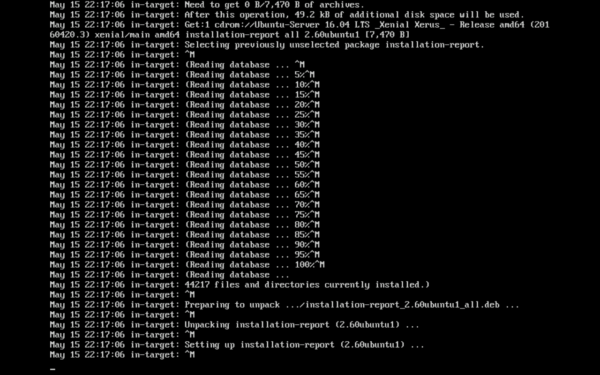
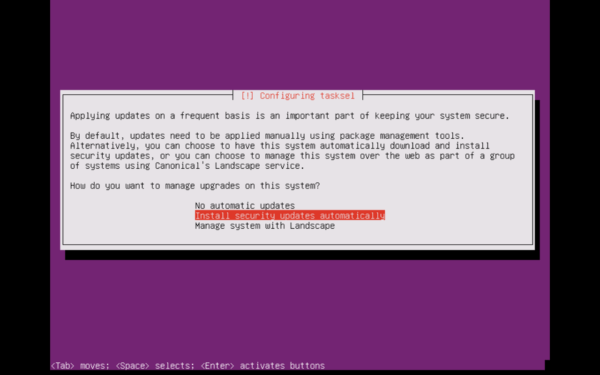
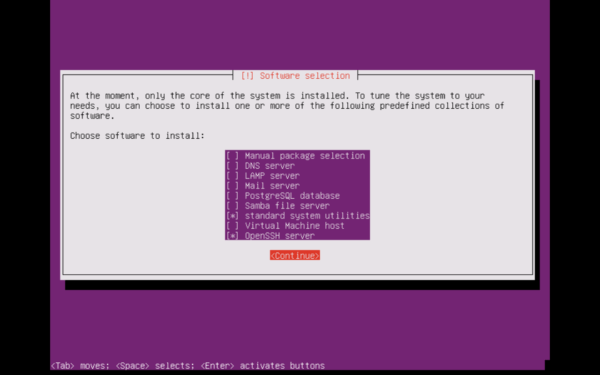
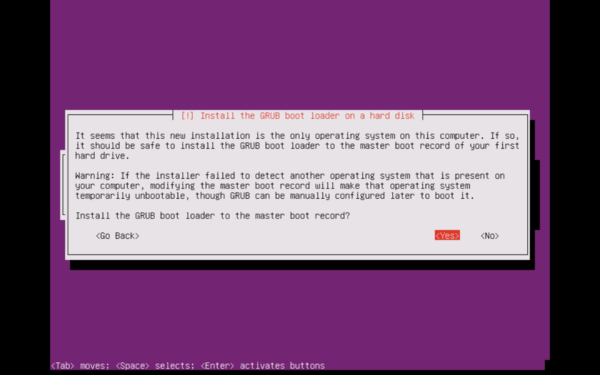
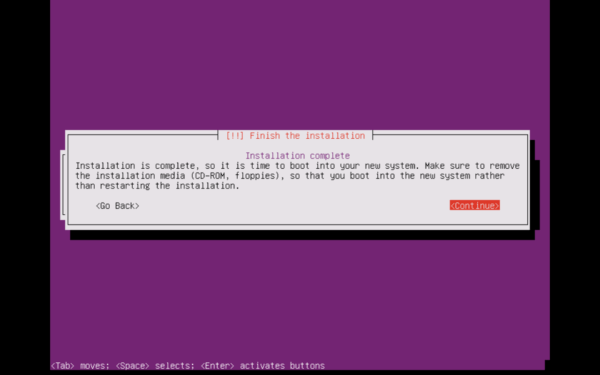
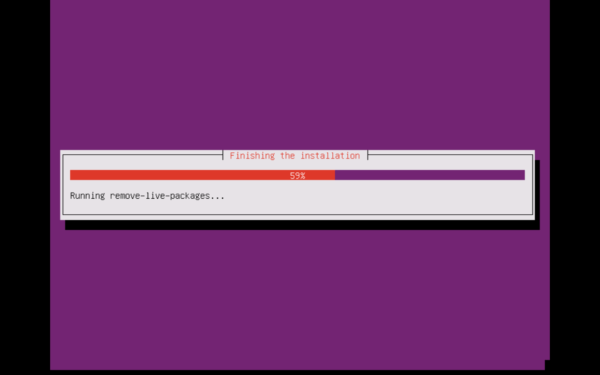
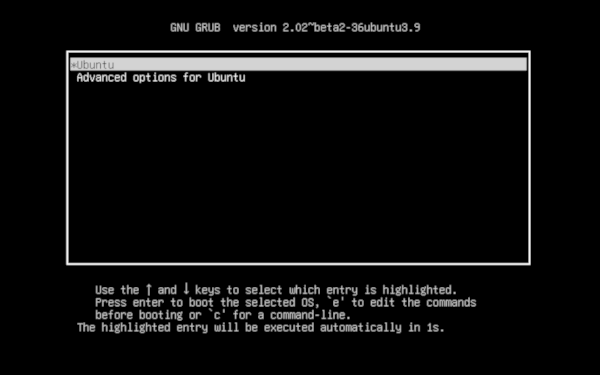

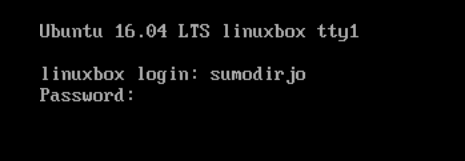
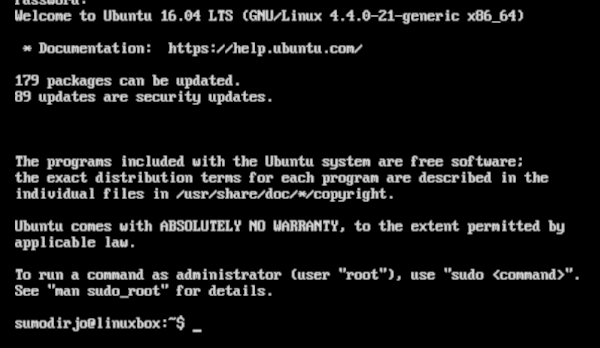
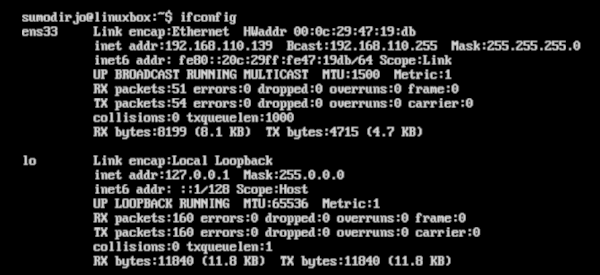




Tidak ada komentar: